안녕하세요. 레민입니다:)
내일배움카드로 배우는 포토샵 강의
마지막 5주 차 학습후기를
작성해 보았습니다:)


이번주에는 패널에 대한 강의로 이루어졌어요.
복습 겸 이번주차에 연습했던 자료 일부를
보여드리겠습니다:)
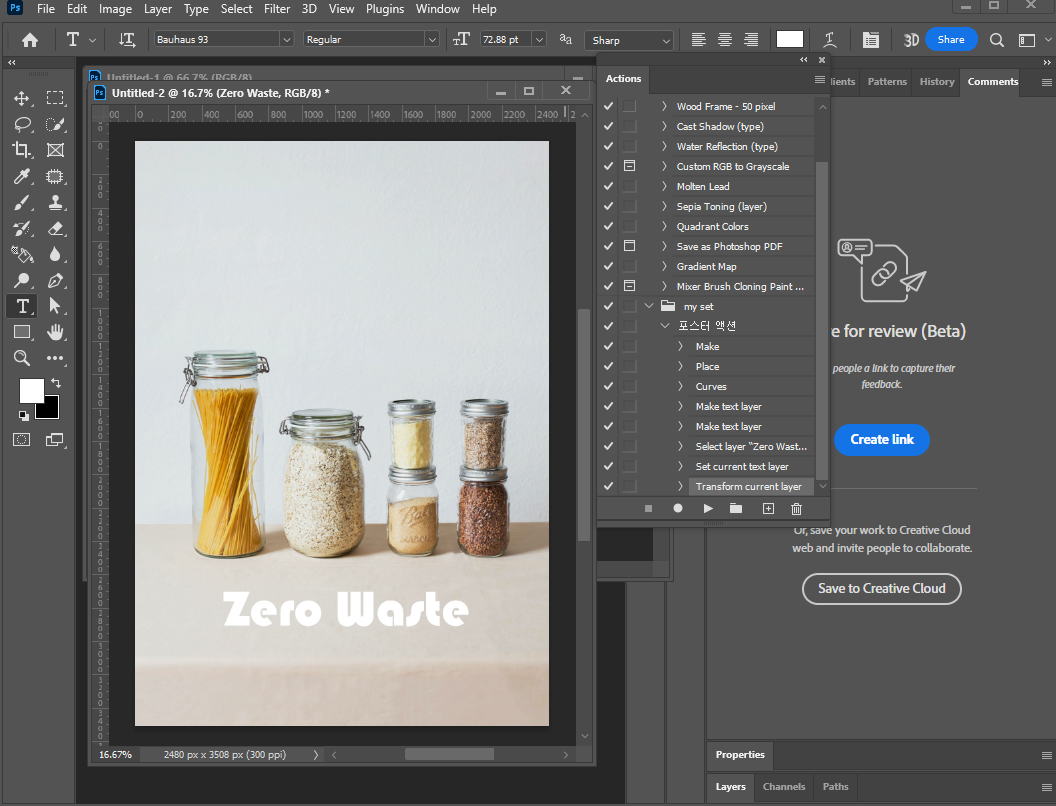
위의 사진은 액션이라는 기능을 이용한
간단한 포스터 만들기를 해보았어요.
대부분의 패널은 [창] 메뉴에서 선택해서
오픈할 수 있구요.
액션에서 내가 반복적으로 하고 싶은 작업을
실시간으로 기록 녹화를 하고 녹화 중지를 하게 되면
한 사이클이 저장이 됩니다.

중간에 멈추고 싶은 부분에 체크를 하면
특정 부분에서 멈추고
그 부분만 직접 수정해 주면
다음 부분부터는 바로 작업을 자동으로 완성시켜 줘요:)
저는 이미지를 다른 것으로 바꾸기 위해
열기 부분에서 멈춰서 작업해 주었습니다.
이 기능은 단순 반복 작업을 해야 할 때
매우 유용했어요 ㅎㅎ
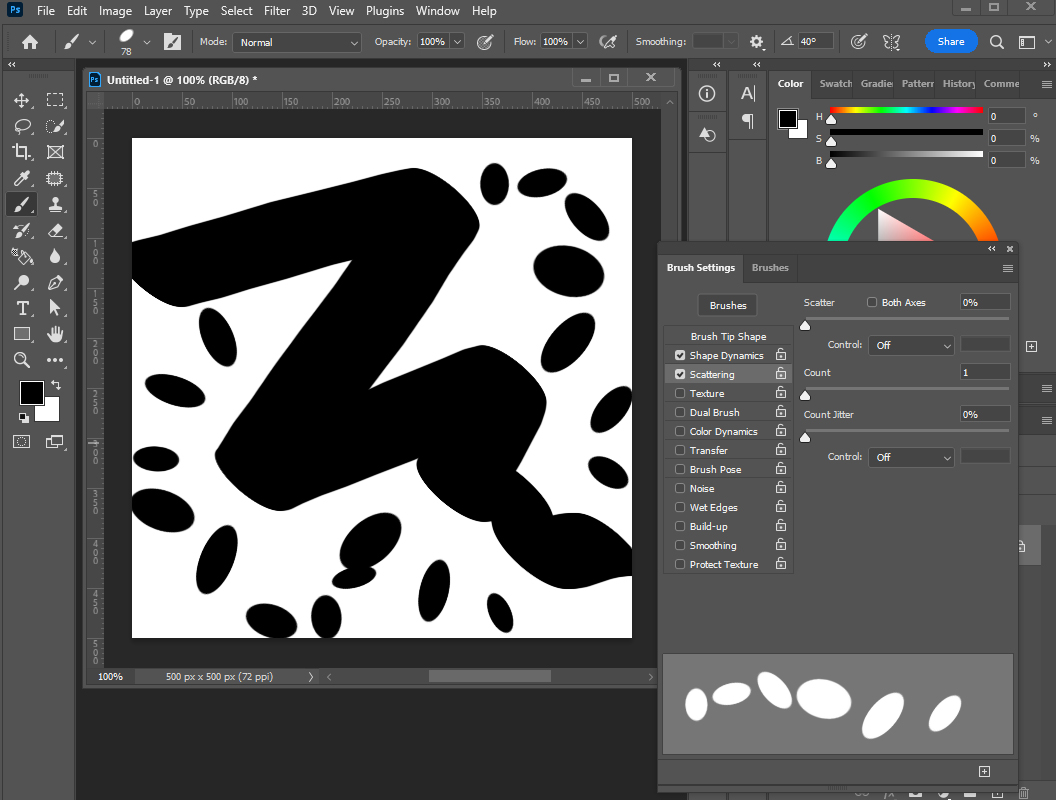
이번에는 브러시 패널에 대한 연습이었어요.
이것도 [창] - [브러시]에서 패널을 오픈할 수 있구요.
브러시 팁의 모양과 각도 등을 조절하고
그려주었어요.
이후, spacing 조절로 브러시가 떨어지게 만들고
사이즈 지터를 조절해서 브러시 모양이
여러 가지 사이즈로 그려지도록 범위를 정해주었어요.
그 외에도 위아래로 얼마나 분산되게 그려줄지
얼마나 겹쳐서 그려줄지 등등
여러 가지 설정이 가능했어요:)
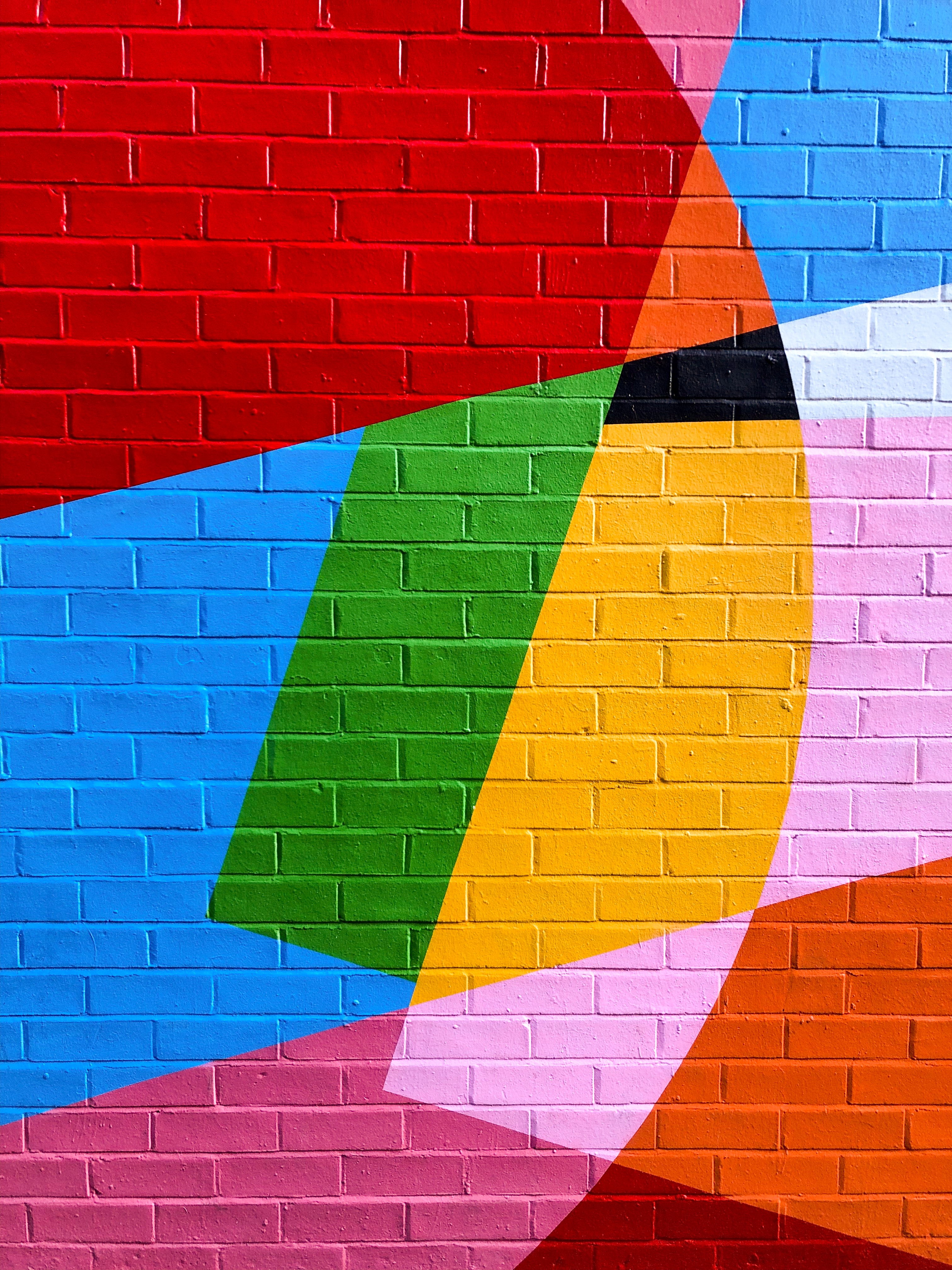
위의 사진은 원본 이미지이고요.
위 사진으로 채널 패널을 연습해 보았어요.
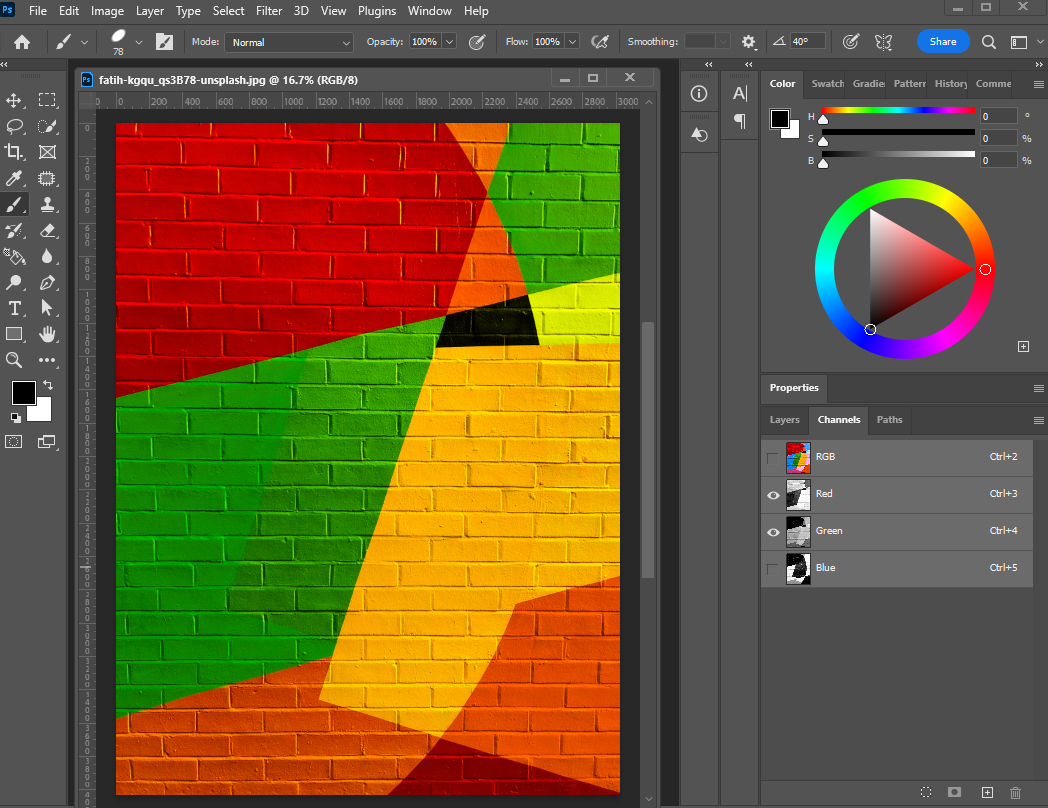
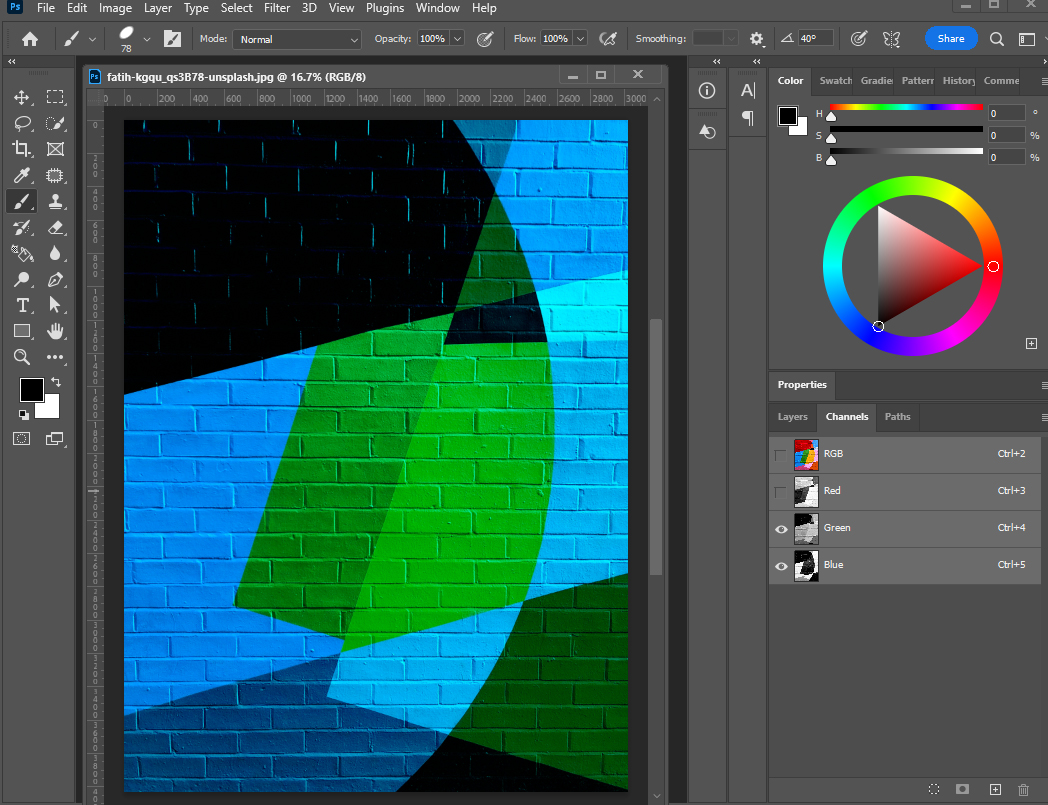
패널 채널에서 RGB 색상인
레드, 그린, 블루 색상의 눈을 꺼서
감춰보았을 때 보이는 화면이에요.
블루가 사라지니
레드와 블루의 사이의 그린으로 색이 바뀌었네요.
레드를 감추었더니
레드 색이었던 곳은 검은색으로
노란색이었던 부분은
녹색 계열로 색이 바뀌었어요.
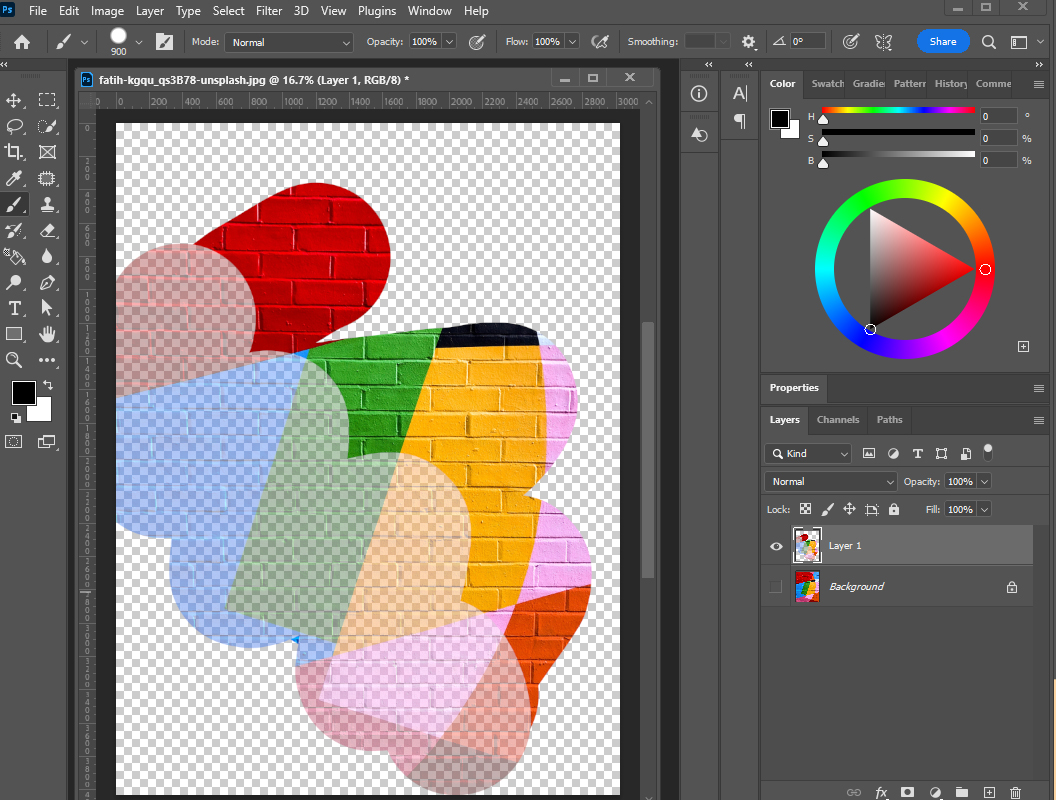
이건 알파 채널 생성 후에,
브러시로 흰색과 회색으로 칠을 해준 후에,
Ctrl + 레이어 클릭으로 선택을 해주고
배경 레이어를 복제한 모습입니다:)
브러시 칠한 선택영역에만 브러시 채도에 따라
표현되는 정도가 다르게 나타나더라고요.
잘만 이용하면 여러 표현을 낼 수 있을 것 같아요.

드디어 마지막 강의까지 마쳤습니다!
강의 한번 보는 걸로는 습득한 느낌이 들진 않아서
한번 짚어보는 느낌으로 여러 번 돌려보고
실제로 제가 직접 사용해서 활용하는 방법으로
연습했어요 ㅎㅎ
좀 더 빠르고 좋은 효과를 낼 수 있게 되었으면 좋겠네요:)
오늘도 찾아주셔서 감사합니다:)
'공부하다 :)' 카테고리의 다른 글
| [패스트캠퍼스] 포토샵 강의 4주차 후기 (0) | 2023.03.07 |
|---|---|
| [패스트캠퍼스] 포토샵 강의 학습 후기 3주차 (0) | 2023.02.28 |
| [패스트캠퍼스] 포토샵 강의 학습 후기 2주차 (0) | 2023.02.20 |
| [패스트캠퍼스] 포토샵 강의 학습 후기 1주차 (0) | 2023.02.14 |
| [외국어공부] 가벼운 학습지 스페인어 공부 시작했습니다! (0) | 2021.11.15 |